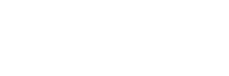Digital music streaming through Spotify has become a norm for millions of subscribers globally. However, sometimes problems occur in Spotify due to its firewall settings. Firewalls are crucial to protect your network from any unauthorized access, but quite often, they end up blocking some genuine applications like Spotify. If you are facing trouble streaming music, don’t worry! This blog will walk you through the steps to let Spotify through your firewall, thus being able to enjoy your favorite music without a hassle or an interruption.
In addition, if your Spotify account looks engaged, then there are the chances of an increase in Spotify playlist followers! Having large number of followers will help you in the long run!
Understanding of Firewall
Let’s first explain exactly what a firewall is and how it really works. A firewall essentially acts as a barrier between your computer—or network—and the outside world. In principle, a firewall primarily controls and screens incoming and outgoing network traffic, based on predetermined security rules defined by users. In other words, a firewall does this to safeguard a system against several malicious attacks and unauthorized access.
However, sometimes firewalls can be too restrictive, thus blocking legitimate traffic from applications like Spotify. If Spotify is being blocked, you’ll most likely experience issues like not being able to log in, problems streaming music, or even connection errors.
Identifying Firewall Problems With Spotify
Before you go into the details of firewall configuration, you will need to verify that your firewall really is the culprit. Here are some signs that your firewall is blocking Spotify:
-
Error Messages: You may receive Connectivity error messages or permission error messages while in the midst of using Spotify.
-
Problems with the Connection: Spotify can’t connect to its servers, and the loading gets stuck or the playback gets disrupted.
-
Network Configuration Issues: Your network configuration settings can also sometimes indicate that it’s being blocked by your firewall.
If you think your firewall is causing trouble for Spotify, the following steps can help you solve the problem.
Allowing Spotify Through a Firewall On Windows
Configuring firewalls in Windows needs access to the Windows Firewall settings. Here’s how you do it step by step and get to allow Spotify through your firewall:
-
Open Windows Security: Press the Start menu and search for “Windows Security.” Click on the “Windows Security” app.
-
Firewall & network protection: On the left menu, click on “Firewall & network protection.”
-
Allow an app through firewall: Scroll down and then click on “Allow an app or feature through Windows Defender Firewall.” This button opens a new window with all the apps allowed to bypass the firewall.
-
Change Settings: Click the “Change settings” button. You need to have admin rights to do this. Scroll down the list for “Spotify.” Check the boxes next to both “Private” and “Public.” If it doesn’t list Spotify, you will have to add it as follows.
-
Add Spotify Manually: Click on “Allow another app.” Then, browse to where Spotify is installed. It’s usually under C:Users[YourUsername]AppDataRoamingSpotify. Select “Spotify.exe” and click “Add.”.
-
Save Your Changes: Now, after ensuring that Spotify is allowed through both types of networks, click “OK” to save your changes. Now, you can reboot Spotify to check if the problem is resolved.
Allowing Spotify Through Third-Party Firewalls
Below are the steps varying based on the third-party firewall application you will use!
-
Open the firewall application: Open your third-party firewall application from your system or start menu.
-
Get into Application Control Section: Look for something that says something like application control, program rules, or just exceptions.
-
Add Spotify— This will add Spotify to the list of allowed programs. You may need to find the Spotify executable file, just like before.
-
Save Changes: Save your changes and now close and reopen Spotify and see if this solves the issue.
Verifying Your Changes
Once you make the required changes to your firewall configuration, there exists a requirement for checking and ensuring that Spotify indeed works correctly. So, here are some steps to double-check that everything is in order:
-
Restart Spotify— Log out and log back into Spotify to see if the changes have come into effect.
-
Check for Connectivity: Be sure to connect to Spotify without a single glitch and that one is able to stream music freely.
-
Test Under Different Network Conditions: Run Spotify on different network conditions. For example, switch from Wi-Fi to Ethernet to verify that everything works fine.
If you have followed all of these steps and yet you experience problems with Spotify, here are some troubleshooting tips:
-
Check for Updates: Make sure Spotify and your firewall software are up to date. Updates sometimes resolve compatibility issues.
-
Restart Your Computer: Sometimes, restarting your computer will solve annoying problems by refreshing network connections and software settings.
-
Contact Support: If you still have trouble, then contact Spotify’s support team.
Have you understood the steps completely? But if you still need guidance and have some queries, feel free to reach LikesShip! We are a well-known social media agency who helps boosting your account’s visibility & reach!
In Conclusion
Allow Spotify through your firewall. It is a general connectivity troubleshooter, and you will flow through the music streaming smoothly. The purpose of this blog is to walk you through configuring your firewall to allow Spotify’s traffic while keeping your network secure. Be very careful while configuring your firewall settings and only allow known applications.
Enjoy your music on Spotify with streaming that is interruption-free by maintaining your firewall settings, and make your digital experience safe and smooth.