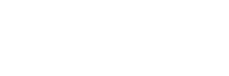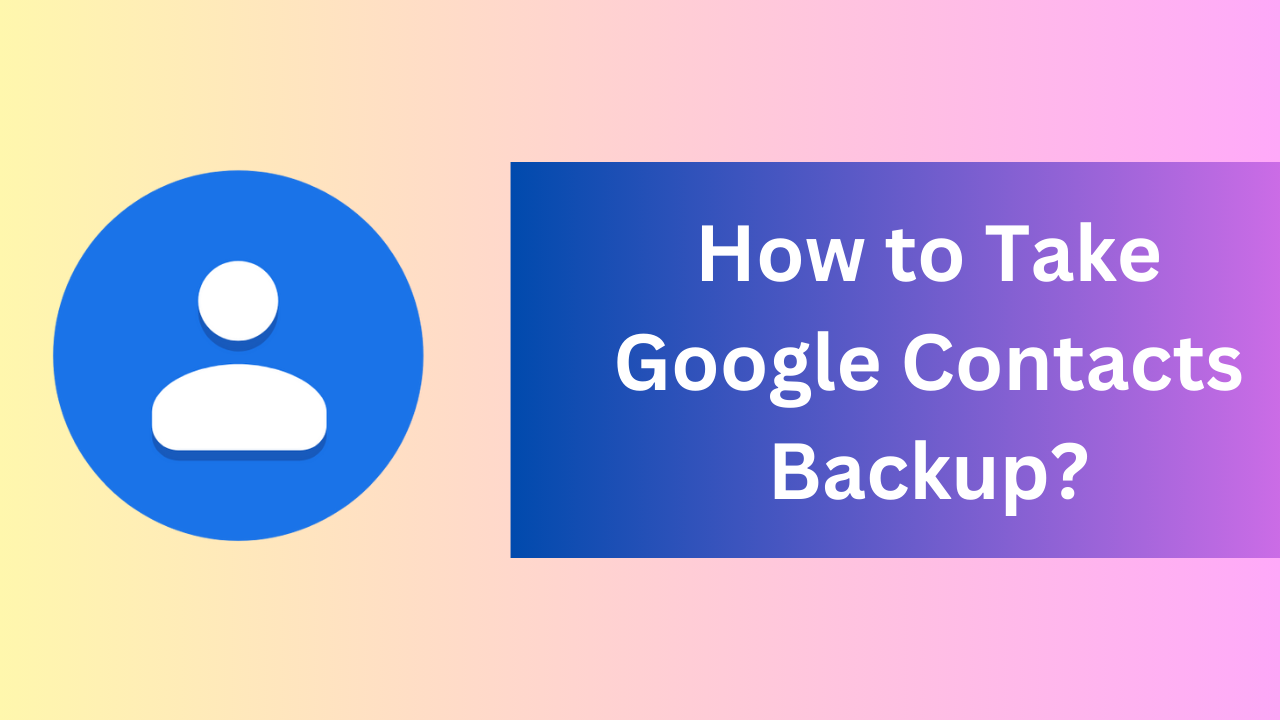Overview: Do you want to know how to take Google Contacts backup, then this write-up is for you. Here you will find the different ways to download the Google Contacts locally.
Google Contacts is a key feature of Google that is used to store emails and contacts. Most of the time, organizations use this feature to store their employee’s or client contact details. But due to some reasons, sometimes there is a need to export Google Contacts backup. However, the question arises of how to download Google Contacts backup. So let’s find the possible ways to backup Google Contacts.
User Queries: –
-
I have been using Google for the past 10 years. I have used Google Contacts and stored so many clients’ contact information in it. But now I want to move from Google to another email client so I want to download them. So, if anyone knows how to do this, kindly let me know.
-
I want to save all the Google Contacts into my local storage for some compliance and security issues. If anyone has already done this task, then help me out.
Reasons to Take Google Contacts Backup
There are different reasons to download Google Contacts into the local storage. Some of them are:-
-
Exporting the Google Contacts helps to access them in an offline mode. There is no platform dependency once the Contacts are downloaded to the local storage.
-
In some situations, there is a need to move from one account to another, then the backup of Google Contacts helps to accomplish the task easily.
-
There might be the chance that your device stopped working and you want to access Contacts. So, in that situation, you can access the backup of Contacts.
-
No doubt Google is a secure platform for storing data. However, the backup of Google Contacts adds an extra layer of security to Google Contacts. In addition, you can also transfer Google contacts to another Google account whenever required.
How to Take Google Contacts Backup in Numerous Ways?
There are numerous ways of downloading Google Contacts into the local storage. So, let’s discuss each one in a detailed manner so that you can pick the right one as per your requirements.
Method 1. Manual Approach to Download Google Contacts Locally
Follow the below steps to export Google Contacts locally.
Step 1. Open your Google Contacts apps in the Source machine.
Step 2. Now you can see all the contacts in the Contact section.
Step 3. On top of the Contacts, you can see the arrow button.
Step 4. Click on the upper arrow (Export) option.
Step 5. Choose the option of Google CSV, Outlook CSV, or vCard.
Step 6. Finally, hit the Export button to start the export process.
This is a time-consuming process if you want to export multiple account contacts. When the data is large the process becomes lengthy.
Method 2. Use the Professional Tool to Download Google Contacts
You can use the SysTools Most Demanding G Suite Backup Tool to take the backup of Google Contacts. It is a prominent tool that can take the backup of the whole G Suite account. Because of some situations such as migration, you need to take the backup of the whole data, then in that situation, you can use the tool.
It not only backup the Google Contacts but also the emails, calendars, documents, and others. After taking the backup, you can also migrate Google Drive to another account. There is no need to know the technicalities of the Google Workspace. You can use this tool easily without any prior technical knowledge.
Its impeccable features make it the most reliable and efficient to take the backup of the G Suite account. Some of them are as follows:-
-
It can backup multiple G Suite accounts in one go.
-
An interactive user interface is incorporated into the tool.
-
Robust and secure platform to take Google Contacts backup.
-
Complete the process without any hindrances and efficiently.
Working steps of the Professional Tool
Step 1. Download > Install the tool on your system.
Step 2. Choose the Source and Destination platforms such as G Suite and Outlook.
Step 3. Add the workload items by enabling the essential ones. Also, apply the Date filter to filter out the necessary emails.
Step 4. In the Source window, provide the details of the Source G Suite account. Make sure to validate all the entered details and then move to the Next option.
Step 5. Enter the destination location to save the resulting PST file. Validate the destination path and then hit Next.
Step 6. Load the users into the tool by choosing any of the options among Fetch Users, Import Users, and Download template.
Step 7. Map the Source users with the Destination users and finally click on the Start Backup button to initiate the backup process.
Final Words
In this detailed write-up, we have elaborated on the different methods to take Google Contacts backup. However, there are some constraints to the traditional method. So, you can go with the professional tool to download Google Contacts.